Zoom to an area
To use Zoom to Area, draw a rectangular shape on the portion of the slide you wish to zoom to.

Next, select the rectangle, and click the
Zoom to Area button. A series of animation slides will be created to zoom in on the area, as well as to zoom back out again.
Here's the result.
Drill Down, Step Back

Drill Down allows you to show your audience the bigger picture and progressively zoom into details without overwhelming them with information. Step back is creates the effect of zooming back out to the "big picture". An example can be seen above.
To use Drill Down, you first need to create two slides: one for the "bigger picture" view, and one with the content to drill down into. Leave an empty area on the "big picture" slide where you want the zoom effect to take place:
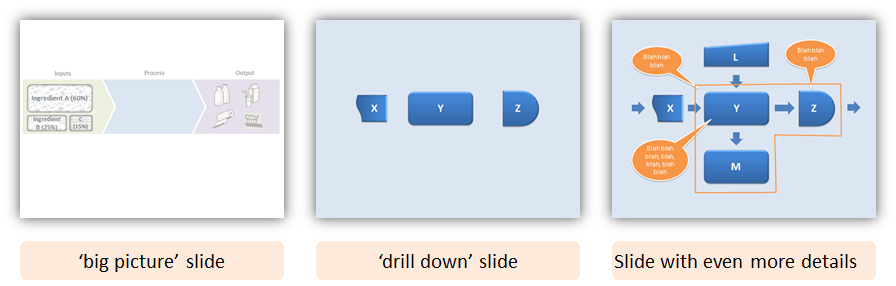
Next, on the "big picture" slide, draw a rectangle in the empty space - this will be where the content from the "drill down" slide will appear.
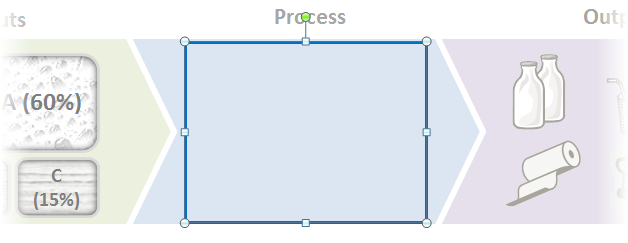
PowerPoint Labs will replace the rectangle with an image of the "drill down" slide, and add an animation slide with the zoom effect.
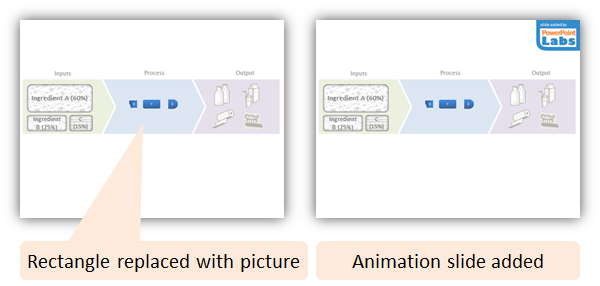
 If you change the content of the "drill down" slide later, just select the picture and click
If you change the content of the "drill down" slide later, just select the picture and click Drill Down again to regenerate the zoom animation.
To create the effect of stepping back to see the "big picture", simply duplicate the "big picture" slide and place it after the "drill down" slide. Next, select the picture of the "drill down" slide and click
Step Back.
Get your free copy of the PowerPoint Labs from http://www.comp.nus.edu.sg/~pptlabs/
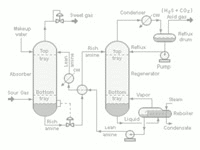


No comments:
Post a Comment