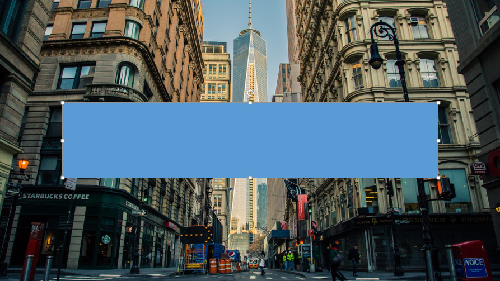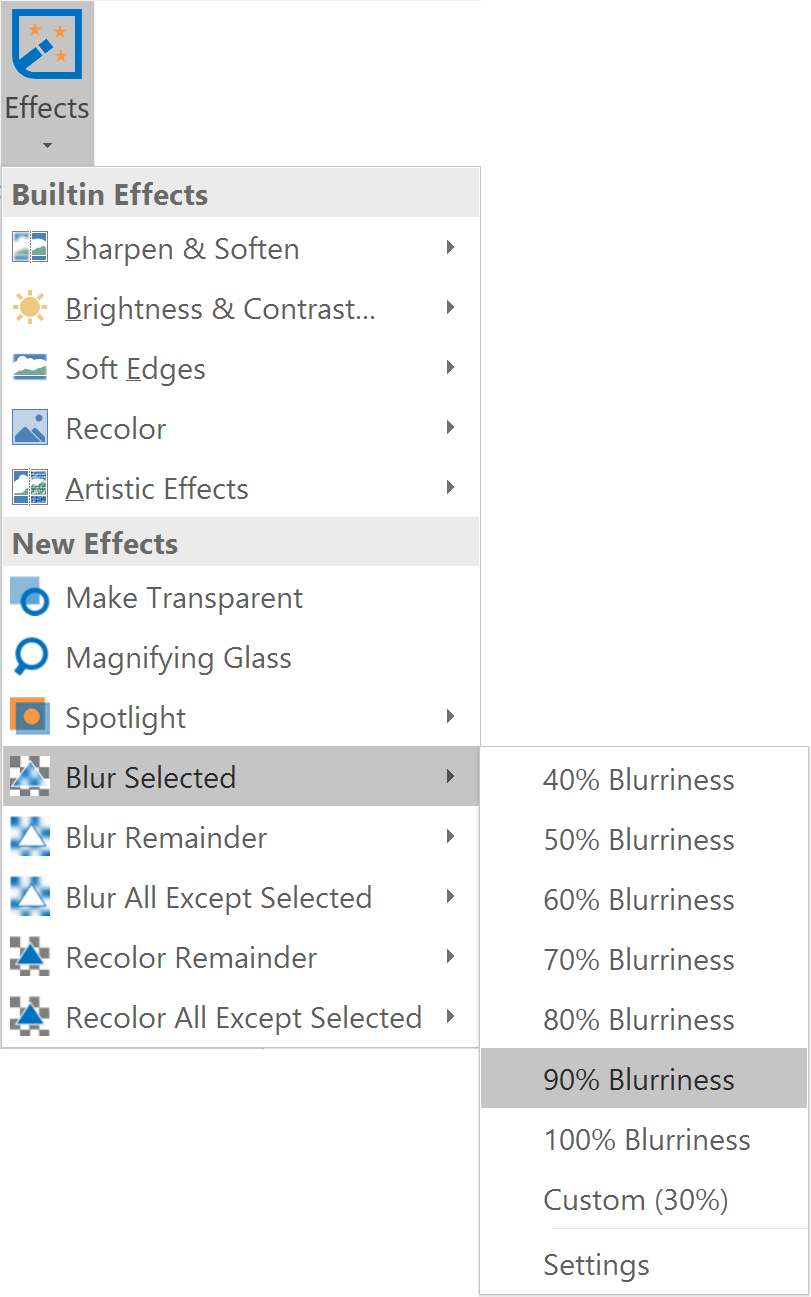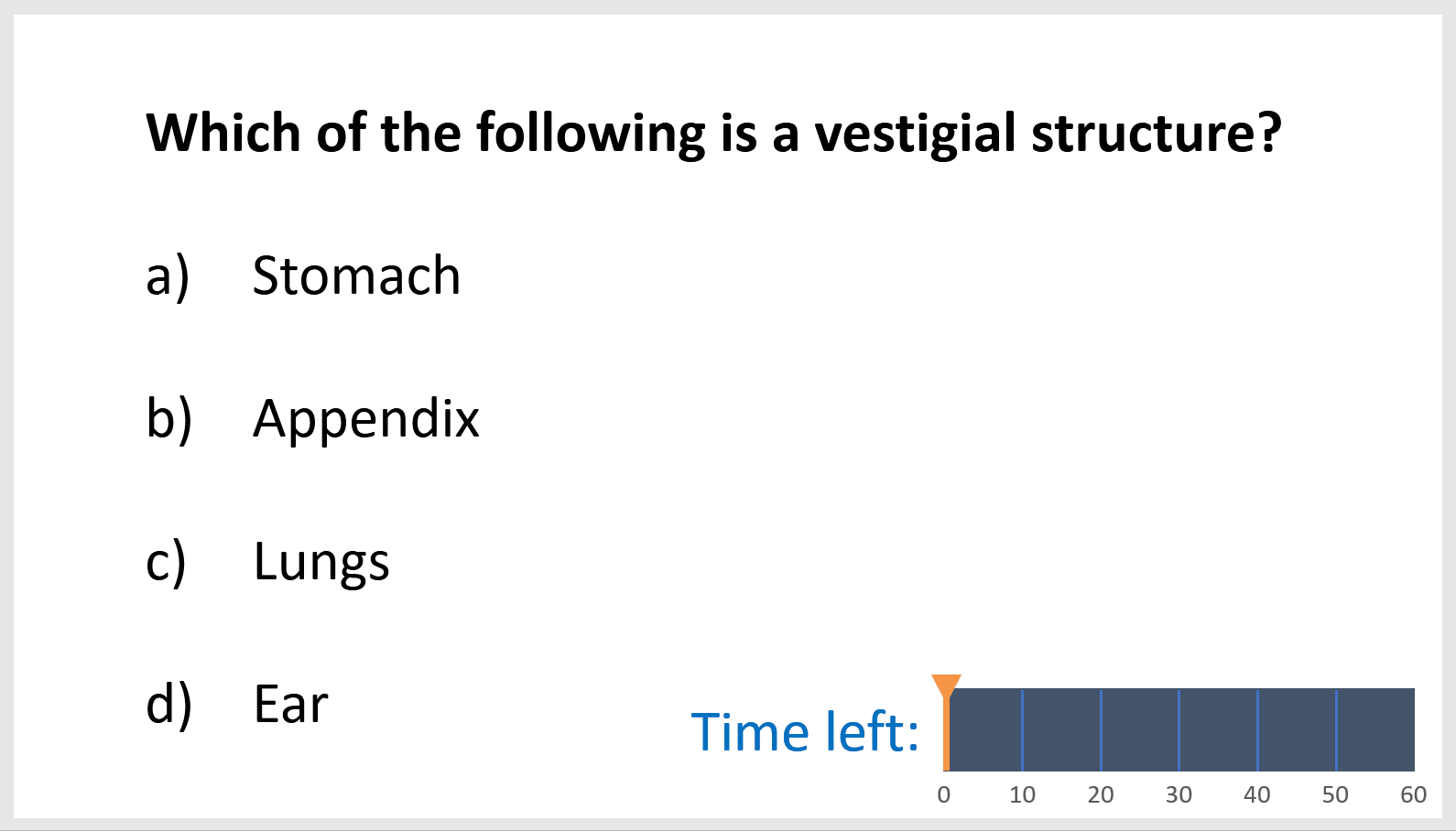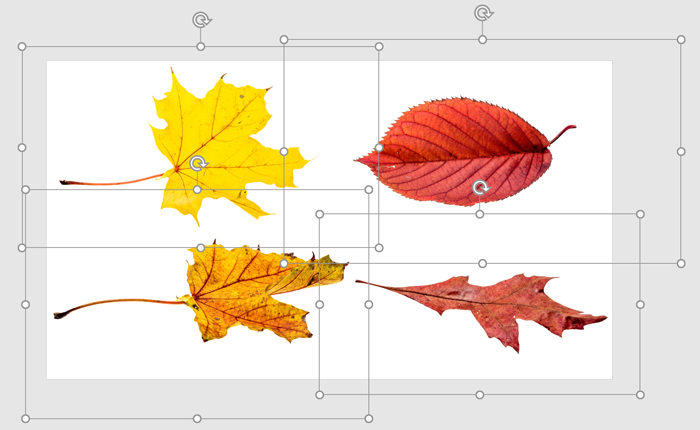
Sometimes such padding can get in the way, for example, if you want to align these pictures using PowerPoint's align feature. That is, the feature will align these pictures based on the actual boundaries of the pictures, not the boundary of the visible parts. The result will not look aligned at all. The solution is to get rid of the extra padding, so that they look like this:
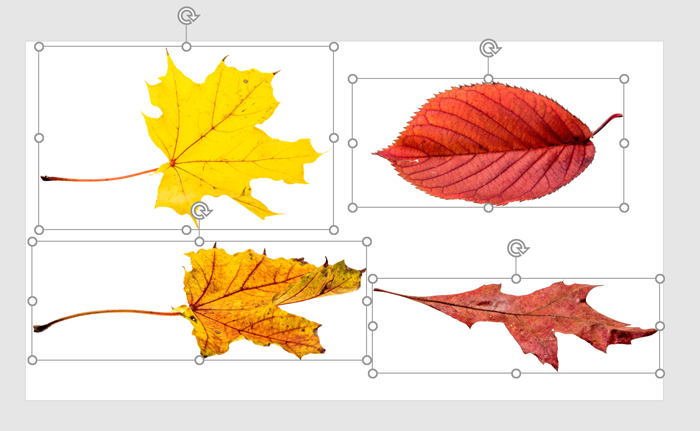
Of course you can achieve the above by using PowerPoint's crop feature to carefully crop until all the extra padding is gone. Alternatively, you can achieve the same more easily and more precisely (and with just one click) using CropLab's Crop Out Padding feature (CropLab is a part of the free add-in PowerPointLabs).
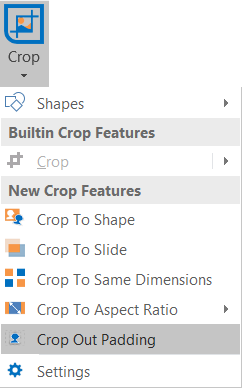
Some other things CropLab can do are given below.
1. Crop a picture to match shapes:

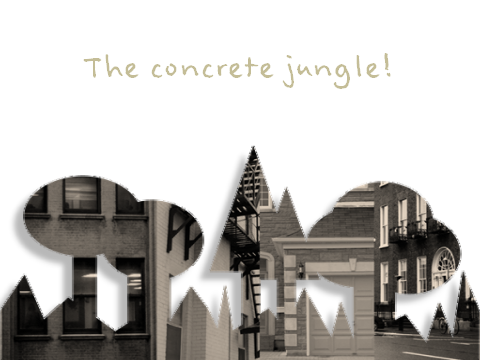
2. Crop parts that are outside the slide:
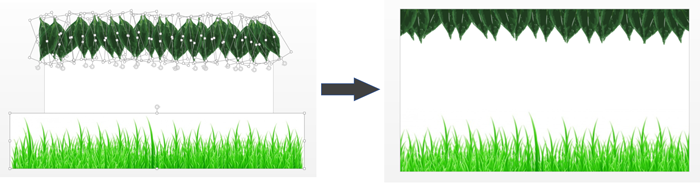
3. Crop to match the size of another picture:
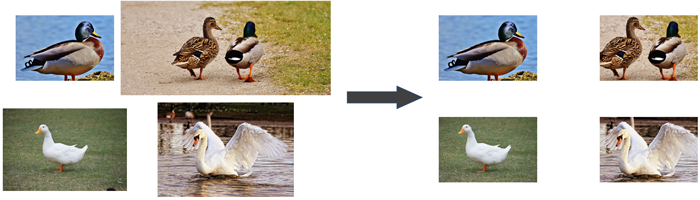
4. Crop pictures to match a given aspect ratio (so that they can be resized to the same size):
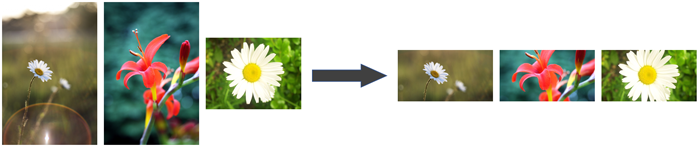
Learn more about the CropLab here. PowerPointLabs is a free PowerPoint Add-in developed at NUS School of Computing. You can download it from https://www.comp.nus.edu.sg/~pptlabs/